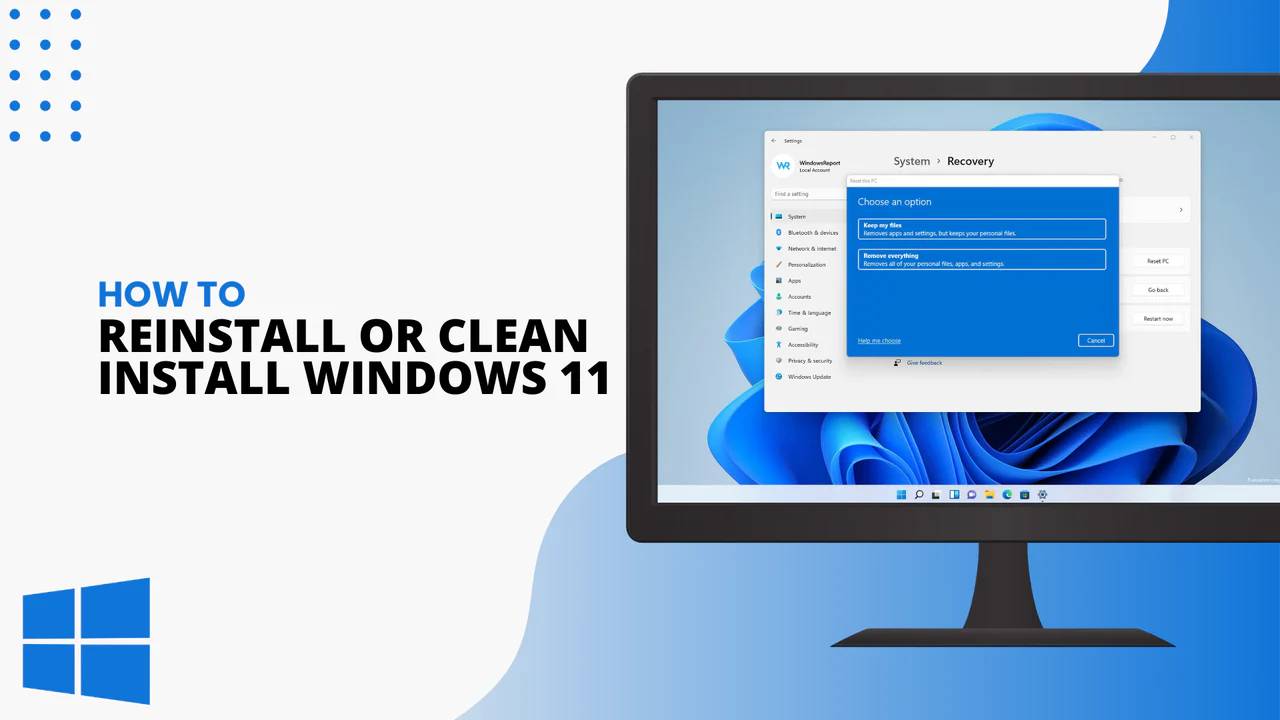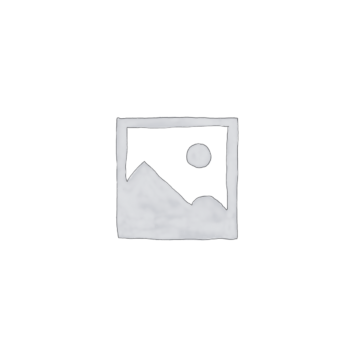Reinstalling or clean installing Windows 11 can breathe new life into your computer, resolving persistent issues and providing a fresh start. Whether you’re experiencing slow performance, frequent crashes or want to start over with a clean system, we will help you through every step of the process.
This guide offers clear and straightforward instructions to make reinstalling or cleanly installing Windows 11 on your computer a breeze. By following our guide, you’ll have a fresh and stable installation of Windows 11, ready to meet your needs. Let’s dive in and start giving your computer a new lease on life.
What is a Clean Install, and Why Should You Do It?
A clean install of Windows 11 involves completely erasing your hard drive and installing the operating system from scratch. This method is beneficial for several reasons:
- It eliminates any software conflicts or issues that may have arisen over time.
- It provides a fresh start, removing all unwanted files, programs, and settings.
- A clean install can improve system performance and stability.
A clean install is often recommended if you’re experiencing persistent issues with your current Windows installation, such as frequent crashes, slow performance, or malware infections. It’s also a good idea if you’re upgrading from an older version of Windows and want to ensure a clean slate.
The Difference Between Clean Install and Reinstall
Understanding the difference between a clean install and a reinstall of Windows 11 is crucial for choosing the right method based on your needs.
- A clean install of Windows 11 wipes your hard drive, erasing all data, applications, and settings for a fresh start. To improve performance and stability, it is recommended that you upgrade from an older operating system, fix system issues, or remove malware.
- Reinstalling Windows 11 involves replacing core system files over the existing installation and preserving personal files, settings, and applications. It can fix issues caused by corrupted files or system errors without the hassle of backing up and restoring all data and applications.
Before proceeding with the guide, decide whether you want to reinstall Windows 11, or perform a clean install.
Reinstall or Clean Install Windows 11?
Choosing between reinstalling and performing a clean install of Windows 11 depends on your current situation and needs. Here are the differences and recommendations for each option:
Reinstall Windows 11
When to Reinstall:
- Performance Issues: Your system is slow or experiencing performance issues that a reinstall might resolve.
- Software Problems: You have software issues that can’t be fixed by other means.
- Malware Infection: Your system is infected with malware that can’t be removed by antivirus software.
Advantages:
- Keeps Personal Files: Reinstalling Windows can keep your personal files, apps, and settings intact.
- Less Setup Time: Since it retains your files and settings, the setup time is generally shorter than a clean install.
- Less Disruption: You can continue using your system with minimal disruption to your workflow.
Clean Install Windows 11
When to Clean Install:
- Major System Changes: You’ve upgraded or changed major hardware components (e.g., motherboard).
- Persistent Problems: Your system has persistent issues that a reinstall hasn’t fixed.
- Selling or Giving Away PC: You’re preparing the PC for a new user.
- Clean Slate: You want a completely fresh start with no leftover files or settings.
Advantages:
- Fresh Start: Provides a completely fresh system with no leftover files, apps, or settings.
- Performance Boost: Often results in better performance as there are no leftover files or software conflicts.
- Stability: Can be more stable as it eliminates all previous system and software issues.
Preparing for a Reinstall of Windows
Before you begin the reinstall or clean install process, some important steps must be taken to ensure a smooth transition. Proper preparation will help you avoid data loss and make the installation process more efficient.
1. Backup Your Data
The first and most crucial step is to back up all your important data. Since a clean install will erase everything on your hard drive, you’ll want to ensure that your personal files, documents, photos, and any other important data are safely stored.
- Connect an external hard drive or use a cloud storage service like OneDrive, Google Drive, or Dropbox.
- Copy all your important files to the external drive or upload them to the cloud.
- Verify that all your data has been successfully backed up.
2. Create a List of Installed Programs
Make a list of all the programs installed on your computer. This will help you remember what you need to reinstall after the clean install. You can use the built-in Windows feature or a third-party tool to generate a list of installed programs.
- Open the Start menu and type “Control Panel” to open it.
- Navigate to “Programs” > “Programs and Features.”
- Note down the names of all the programs you want to reinstall later.
3. Find Your Windows Product Key
If your copy of Windows 11 requires a product key, ensure you have it on hand before you start the installation process. You can usually find your product key in the confirmation email from your purchase, on a sticker attached to your computer, or by using a tool to retrieve it from your current installation.
- Open the Start menu and type “Command Prompt.”
- Right-click on “Command Prompt” and select “Run as administrator.”
- Type in the following command: “wmic path softwarelicensingservice get OA3xOriginalProductKey” (without quotation marks) and press Enter.
- Write down the product key displayed on the screen.
Clean Install Windows 11 Step-by-Step
Installing Windows 11 cleanly can seem intimidating, but with this step-by-step guide, it’ll be straightforward and manageable. Follow these detailed instructions to ensure a smooth and successful installation, whether resolving issues or starting fresh.
1. Create a Bootable USB Drive
To perform a clean install of Windows 11, you’ll need a bootable USB drive with the Windows 11 installation files. This section will guide you through the process of creating one.
- Open your web browser and go to the Microsoft Windows 11 download page.
- Click on “Download now” under the “Create Windows 11 Installation Media” section.
- Insert a USB drive with at least 8GB of storage into your computer and run the Media Creation Tool you downloaded.
- Accept the license terms and select “Create installation media (USB flash drive, DVD, or ISO file) for another PC.”
- Choose your preferred language, edition, and architecture (64-bit is recommended).
- Select “USB flash drive” and click “Next.”
- Choose your USB drive from the list and click “Next” to start the process.
The tool will download the necessary files and create a bootable USB drive. This may take some time, so be patient.
2. Boot from the USB Drive
With your bootable USB drive ready, you can proceed with a clean install of Windows 11. Make sure your computer is plugged in to avoid interruptions during the installation.
- Insert the bootable USB drive into your computer.
- Restart your computer and enter the BIOS/UEFI settings. This is usually done by pressing a specific key (such as F2, F12, Delete, or Esc) during the startup process. The key varies by manufacturer, so consult your computer’s manual if unsure.
- In the BIOS/UEFI settings, change the boot order to prioritize the USB drive.
- Save the changes and exit the BIOS/UEFI settings. Your computer should now boot from the USB drive.
3. Start the Installation Process
If you’ve successfully booted from the USB drive, you’re ready to continue with the Windows 11 installation process.
- You’ll see the Windows Setup screen once your computer boots from the USB drive. Select your language, time, currency format, and keyboard layout, then click “Next.”
- Click “Install now” to begin the installation process.
- If prompted, enter your Windows 11 product key and click “Next.” If you don’t have a product key, select “I don’t have a product key” and choose the correct edition of Windows 11 that you purchased.
- On the “Which type of installation do you want?” screen, select “Custom: Install Windows only (advanced).”
- You’ll see a list of your hard drive partitions. To perform a clean install, you’ll need to delete all existing partitions. Select each partition and click “Delete.” Be cautious, as this will erase all data on the selected partitions.
- Once all partitions are deleted, you’ll see “Unallocated space.” Select it and click “Next” to install Windows 11 on the entire drive.
- The installation process will begin, and your computer may restart several times. This is normal.
- Follow the on-screen prompts to set up your Windows 11 installation and configure your settings. When prompted, create a user account and set a password.
After completing the installation wizard, you can begin using Windows 11. If you haven’t yet, remember to enter your product key to activate the full version of Windows 11 and access all its features. If you need an affordable product key, consider shopping at SoftwareKeep!
Reinstall Windows 11 Step-by-Step
Reinstalling Windows 11 using the built-in features is straightforward and allows you to fix issues while keeping your files intact. Follow these steps to reinstall Windows 11 without needing a bootable USB drive or other boot media.
- Click on the Start menu and select the “Settings” gear icon. In the Settings window, click on “Update & Security.”
- Navigate to the “Recovery” tab from the left-hand sidebar. Under the “Reset this PC” section, click the “Get started” button.
- A new window will appear with two options:
- Select “Keep my files” to preserve your personal files and settings while reinstalling Windows 11.
- Choose “Remove everything” to delete all your files, settings, and apps.
- The next screen will show you a summary of your chosen settings. Review these carefully to ensure you’re making the right choice. Click on “Next” to proceed.
- Once the reinstallation process is complete, your computer will restart again.
Follow the on-screen prompts to set up Windows 11. You may need to configure your region, keyboard layout, and user account settings.
Windows 11 Post-Installation Steps
After the installation, you need to take a few additional steps to get your system up and running smoothly.
1. Install Drivers
Drivers are essential software components that allow your computer’s hardware to communicate effectively with the operating system.
While Windows 11 comes with a range of built-in drivers, installing or updating them as soon as possible is crucial for optimal performance and compatibility. Updated drivers ensure that your hardware functions correctly and efficiently, reducing the risk of errors and improving overall system stability.
- Connect to the internet and let Windows Update download and install the necessary drivers for your hardware.
- If any drivers are missing or not working correctly, visit the manufacturer’s website for your computer or individual components to download and install the latest drivers.
2. Reinstall Programs
Refer to the list of installed programs you created earlier and reinstall your essential software.
- Open your web browser and visit the websites for each program to download the latest versions.
- Install each program one by one, following the on-screen instructions.
3. Restore Your Data
After reinstalling Windows 11, it’s time to restore your backed-up data to ensure you have all your important files at hand.
- Connect your external hard drive or access your cloud storage service where you backed up your data.
- Copy your files to your computer, organizing them into their folders.
4. Configure System Settings
With Windows 11 reinstalled, it’s important to configure your system settings to suit your preferences and ensure everything runs smoothly. Additionally, you can personalize your user account settings and preferences to make Windows 11 feel like your digital home.
- Open the Start menu and go to “Settings” > “System” to adjust display, sound, notifications, and power settings.
- Navigate to “Settings” > “Accounts” to configure your sign-in options and sync settings.
- Go to “Settings” > “Personalization” to set a desktop wallpaper, customize your system’s colors, and more.
Conclusion
Reinstalling or performing a clean install of Windows 11 can rejuvenate your computer, providing a fresh start and resolving persistent issues. Following the steps outlined in this guide, you can confidently and successfully install Windows 11, ensuring your system runs smoothly and efficiently.
Ready to take full advantage of your new Windows 11 installation? Shop at SoftwareKeep to get the best market price on your Windows 11 product key. With unbeatable deals and a commitment to customer satisfaction, SoftwareKeep offers genuine, licensed product keys at competitive prices.
Don’t miss out — secure your Windows 11 product key by shopping with us.